Adobe Scan –“Free App” in Play Store or Apple Store.
If you don’t have a scanner and need to scan a document to us you can use the Adobe Scan for iPhone or Android users. To get the most out of Adobe Scan and produce a professional document in seconds please watch this short 17 min video:
Microsoft Lens Scan –“Free App” in Play Store or Apple Store.
If you don’t have a scanner and need to scan a document to us you can use the Microsoft Lens Scan for iPhone or Android users. To get the most out of Microsoft Lens and produce a professional document in seconds please watch this short video:
Scan Documents using Your iPhone –“How To Scan Document On iPhone And Save As PDF”
If you don’t have a scanner and need to scan a document to us you can use your Iphone and get professional document in seconds please watch this short video:
Scan a document
- Open Notes and select a note or create a new one.
- Tap the Camera button
 , then tap Scan Documents
, then tap Scan Documents  .
. - Place your document in view of the camera.
- If your device is in Auto mode, your document will automatically scan. If you need to manually capture a scan, tap the Shutter button
 or press one of the Volume buttons. Then drag the corners to adjust the scan to fit the page, then tap Keep Scan.
or press one of the Volume buttons. Then drag the corners to adjust the scan to fit the page, then tap Keep Scan. - Tap Save or add additional scans to the document.
Learn how to use the Continuity Camera to scan notes from your iPhone or iPad to your Mac.
Or
Continuity Camera: Use your iPhone or iPad to scan documents or take a picture on your Mac
Use your iPhone or iPad to scan documents or take a picture of something nearby and have it appear instantly on your Mac.
Use an app that supports Continuity Camera
Use Continuity Camera to scan or take a picture in these built-in apps:
- Finder
- Keynote 8.2 or later
- Messages
- Notes
- Numbers 5.2 or later
- Pages 7.2 or later
- TextEdit
Take a photo
- Open a supported app on your Mac.
- Take either of these actions:
- Control-click where you want the photo to be inserted in the app window. From the shortcut menu that appears, choose Insert from iPhone or iPad > Take Photo. You can do this in a Finder window or on the desktop as well.
- From the File menu (or Insert menu, if applicable), choose Insert from iPhone or iPad > Take Photo.
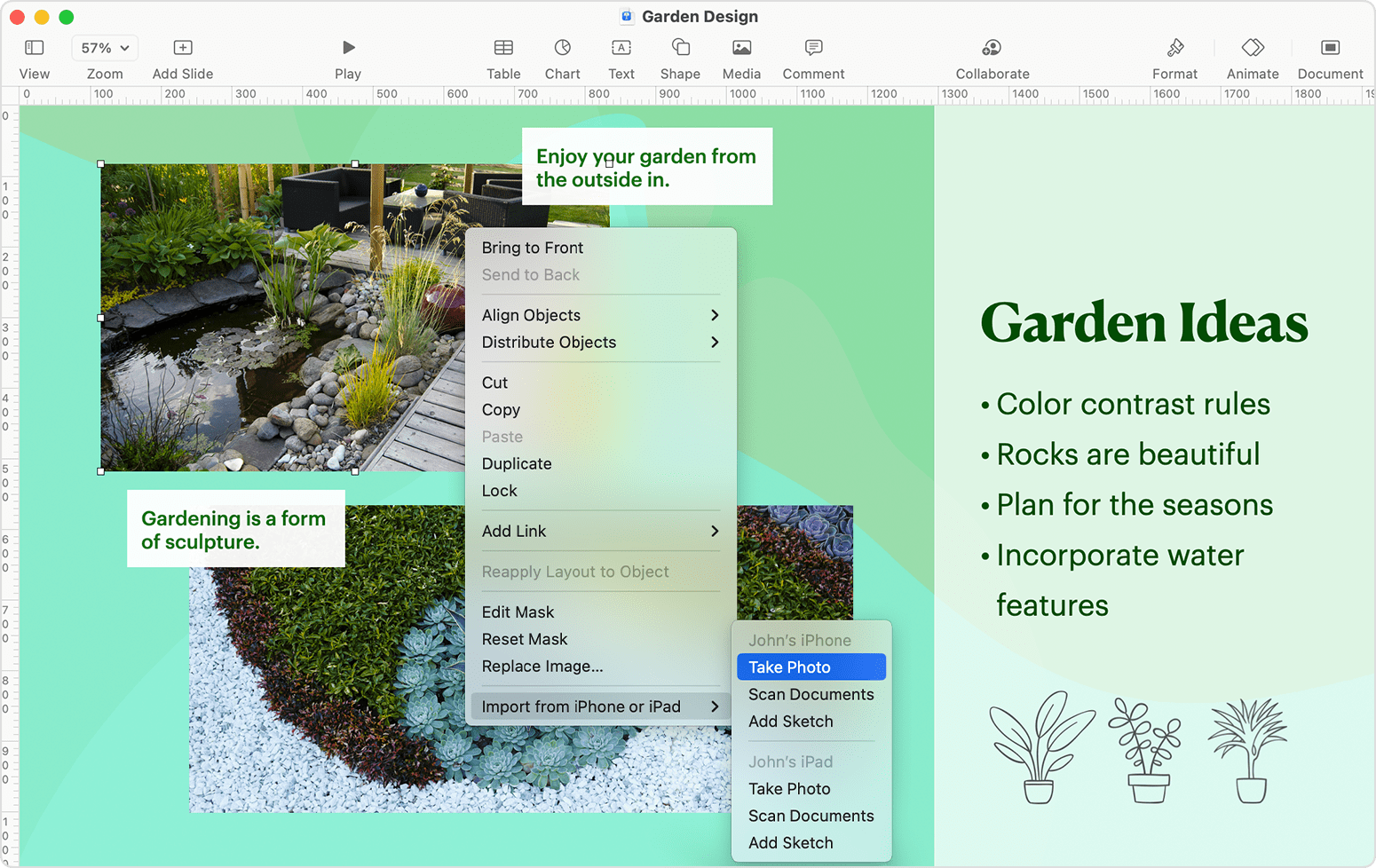
- The Camera app opens on your iPhone or iPad. Tap the Shutter button
 to take a photo, then tap Use Photo. Your photo appears in the window on your Mac.
to take a photo, then tap Use Photo. Your photo appears in the window on your Mac.
Or
Scan documents
- Open a supported app on your Mac.
- Take either of these actions:
- Control-click where you want the photo to be inserted in the app window. From the shortcut menu that appears, choose Insert from iPhone or iPad > Scan Documents. You can do this in a Finder window or on the desktop as well.
- From the File menu (or Insert menu, if applicable), choose Insert from iPhone or iPad > Scan Documents.
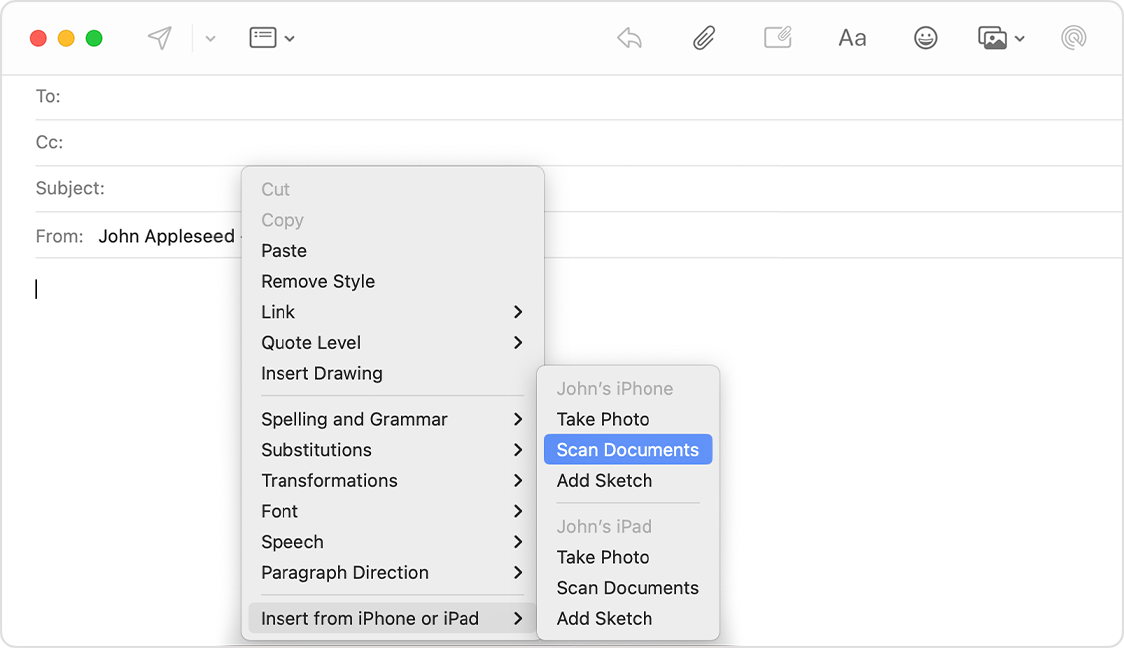
- The Camera app opens on your iPhone or iPad. Place your document in view of the camera and wait for the scan to finish. If you need to manually capture a scan, tap the Shutter button
 or one of the Volume buttons, then drag the corners to adjust the scan to fit the page, then tap Keep Scan.
or one of the Volume buttons, then drag the corners to adjust the scan to fit the page, then tap Keep Scan.

- Add additional scans to the document or tap Save when you’re done. Your scans appear as a PDF in the window on your Mac.
